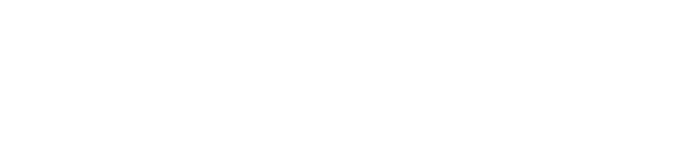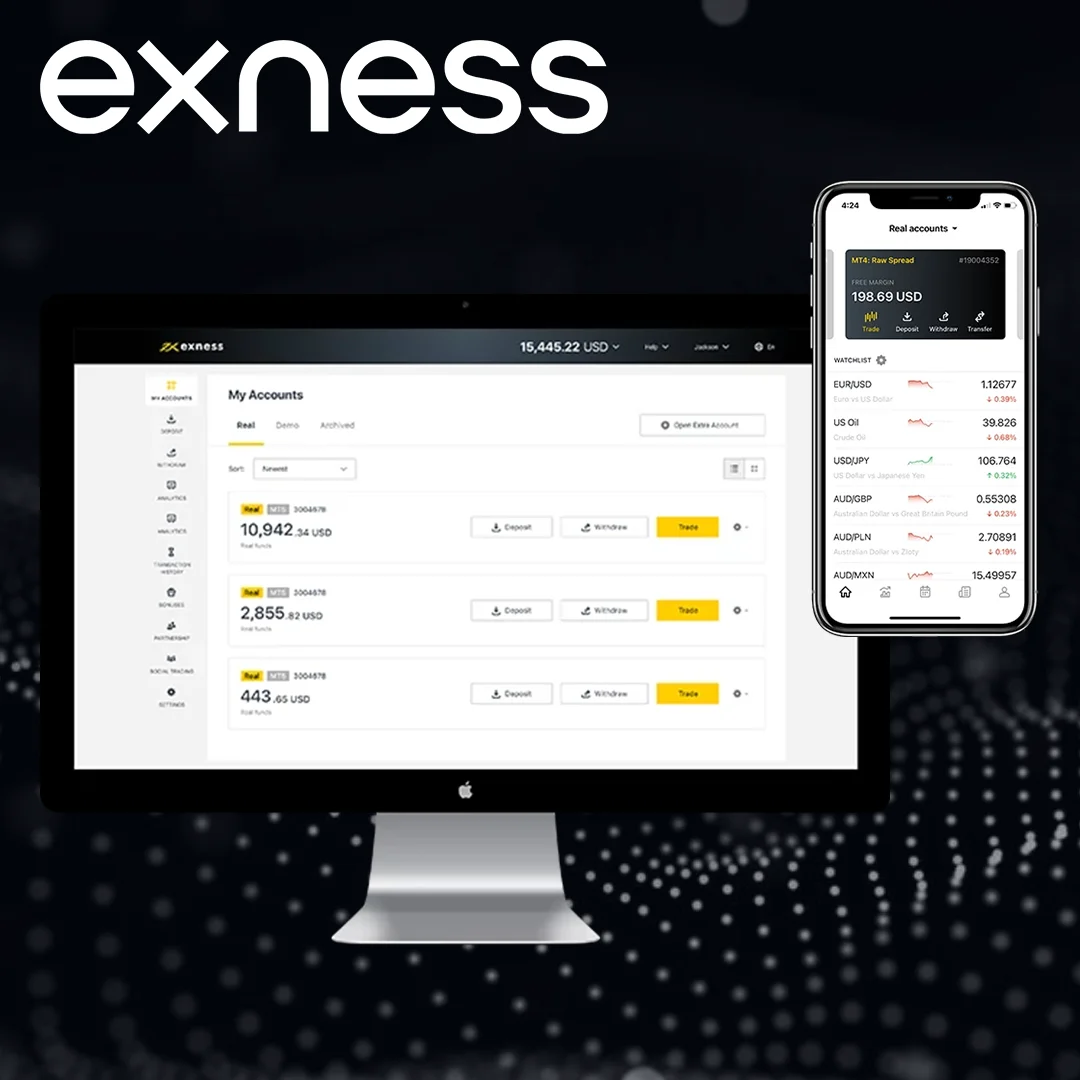Trade with MT4 & MT5
Exness supports MetaTrader 4 (MT4) and MetaTrader 5 (MT5) platforms, allowing Indian traders to access forex, stocks, and cryptocurrencies with advanced charting and fast execution. These desktop apps are ideal for technical traders needing robust tools.
Exness MT4 Download
Exness MT4 is a popular platform for traders seeking reliable charting and automated trading with Expert Advisors (EAs). It’s perfect for INR-based pairs like USD/INR.
- Visit the official Exness website and navigate to the “Platforms” section.
- Select “MetaTrader 4” and click the Windows download link.
- Run the installer, follow the setup instructions, and log in with your Exness account.
After installation, practice with a demo account to test EAs or strategies. Ensure compliance by trading INR pairs.

Exness MT5 Download
Exness MT5 offers advanced features like more timeframes, indicators, and multi-asset trading, including stocks and crypto. It’s suited for experienced traders needing deeper analysis.
- Go to the Exness website and find the “Platforms” section.
- Choose “MetaTrader 5” and download the Windows version.
- Install the app, complete the setup, and log in with your Exness credentials.
Use the demo mode to explore MT5’s enhanced charting tools. Stick to INR-based pairs to align with RBI regulations.
How to Install on Windows
The Exness Windows App lets Indian traders access forex, stocks, and cryptocurrencies with a user-friendly desktop platform. Installing it on Windows is quick and straightforward, ideal for trading INR-based pairs like USD/INR.
Quick Steps for Windows 10/11
Download and install the Exness Windows App in minutes to start trading on your desktop. Follow these steps for a smooth setup:
- Visit the official Exness website and go to the “Platforms” section.
- Select the Exness Windows App and click the download link for Windows 10/11.
- Open the downloaded file and follow the on-screen instructions to install.
- Launch the app, sign up, or log in with your Exness account.
After installation, use the demo account to practice trading without risk. Ensure your internet connection is stable for real-time market updates.
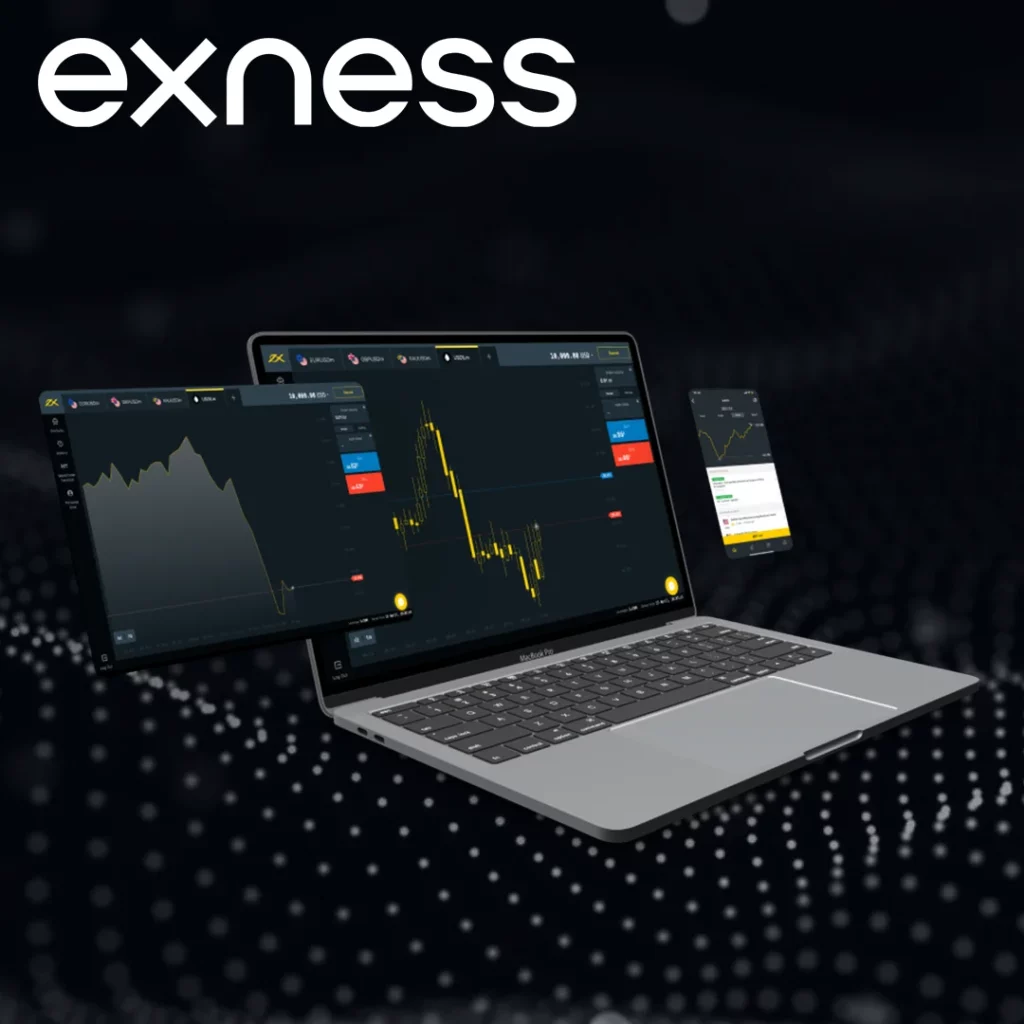
System Specs
The Exness Windows App is lightweight and runs smoothly on most modern Windows PCs, making it accessible for Indian traders. It requires Windows 10 or 11 (64-bit), a minimum of 4GB RAM, and 500MB of free disk space. A dual-core processor (like Intel Core i3 or equivalent) is sufficient, but a faster CPU improves performance for multiple charts. A stable internet connection (at least 5 Mbps) is crucial for live data and trade execution. For optimal use, update your OS and drivers, and practice with the demo account to test the app’s features on your system.
Set Up Trading Account
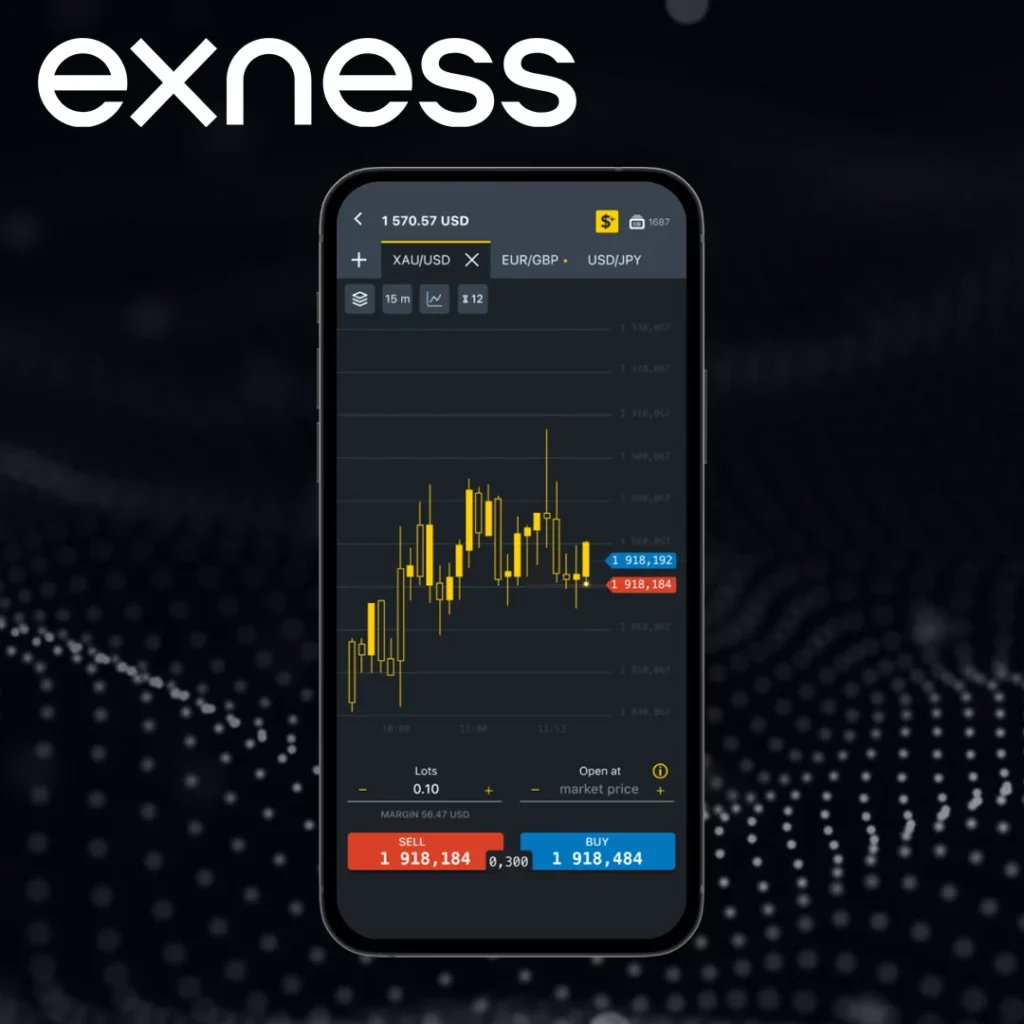
The Exness Windows App makes it easy for Indian traders to set up a trading account for forex, stocks, and cryptocurrencies. Follow these steps to get started and connect to servers for trading INR-based pairs like USD/INR.
Exness Login
Logging into the Exness Windows App is quick and secure, giving you access to your trading account. Ensure you have your account details ready for a smooth login process.
- Open the Exness Windows App on your desktop.
- Enter your Exness account email or phone number in the login field.
- Input your password and click “Login.”
- Verify your identity with two-factor authentication if prompted.
After logging in, check your account settings to confirm currency and leverage preferences. Use the demo account to practice trading before going live.
Connect to Indian Servers
Exness offers servers optimized for Indian traders, ensuring fast trade execution and low latency. Connecting to these servers is simple and improves your trading experience.
- Launch the Exness Windows App and log in.
- Go to the “Accounts” or “Settings” section in the app.
- Select a server from the list, choosing one labeled for Asia or India (e.g., “Asia-01”).
- Confirm the connection and test it with a trade.
Indian servers reduce delays, especially for INR pairs like USD/INR. Practice placing trades in demo mode to ensure the server connection is stable.
Fix Download Issues Fast
Encountering problems while downloading the Exness Windows App can be frustrating, but most issues are easy to resolve with simple checks. Common reasons include unstable internet, outdated systems, or security settings blocking the installer, which Indian traders can fix quickly to start trading INR-based pairs like USD/INR. First, ensure your internet connection is stable with at least 5 Mbps speed, and try switching to a wired connection if using Wi-Fi. Check that your PC runs Windows 10 or 11 (64-bit) and has enough disk space (500MB minimum). If the download fails, clear your browser cache or use a different browser like Chrome or Firefox. Disable antivirus or firewall temporarily during the download, as they may block the installer, but re-enable them after.
If the app still won’t download from the Exness website, verify you’re on the official site (exness.com) to avoid fake links. Some Indian users face regional restrictions, so try using a VPN set to a nearby country like Singapore, but ensure compliance with local laws. If the installer downloads but won’t run, right-click and select “Run as Administrator” to bypass permission issues. For persistent problems, contact Exness’s 24/7 support via live chat or email, available in Hindi, and provide details like your OS version and error messages. Practice with the demo account once installed to confirm everything works smoothly before trading live.
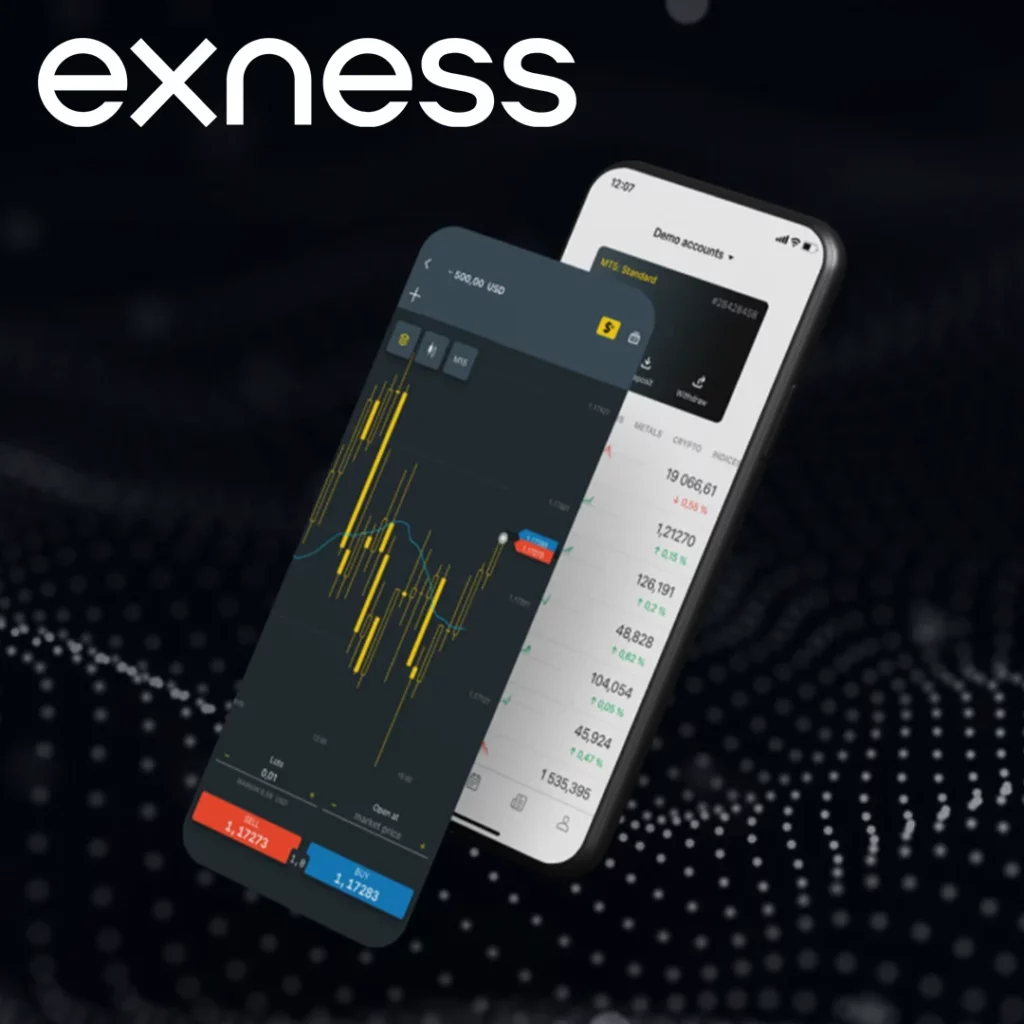
FAQs
What is the Exness Windows App?
The Exness Windows App is a desktop platform for Indian traders to trade forex, stocks, and cryptocurrencies, offering real-time data and a user-friendly interface for INR-based pairs like USD/INR.